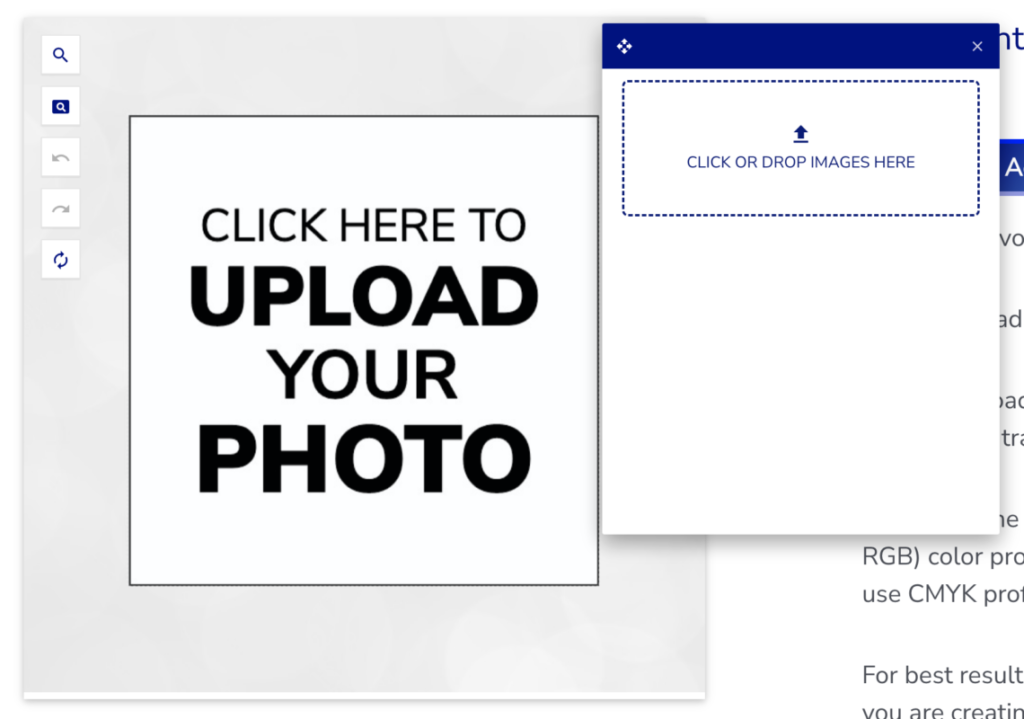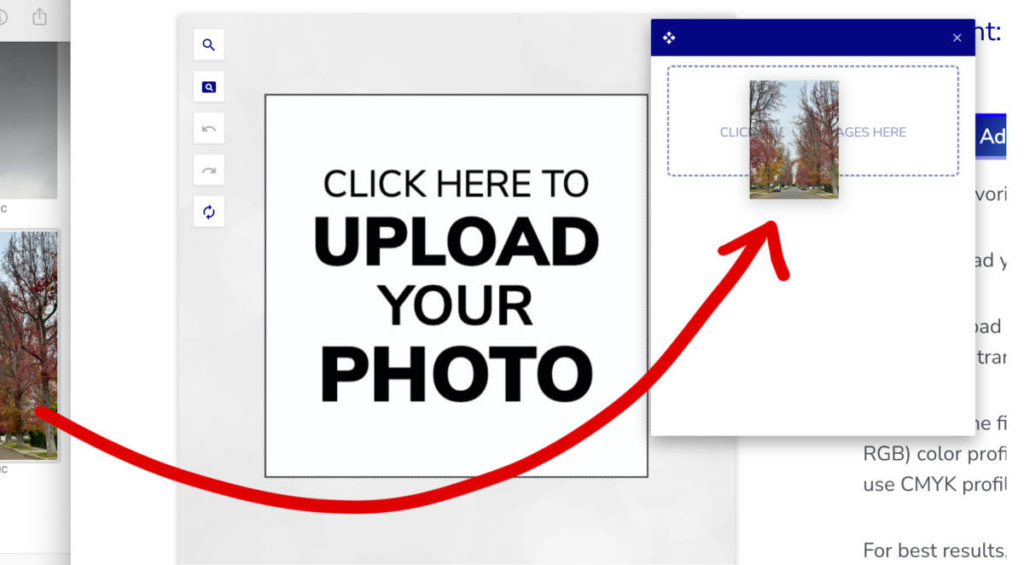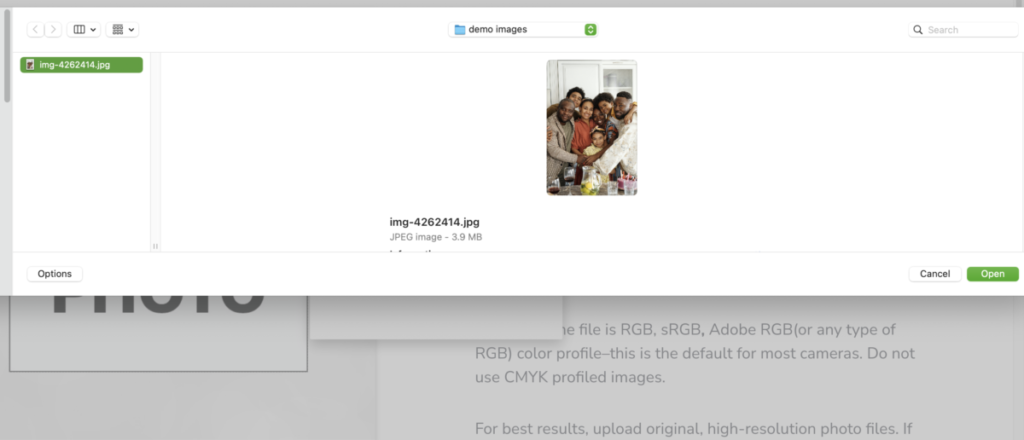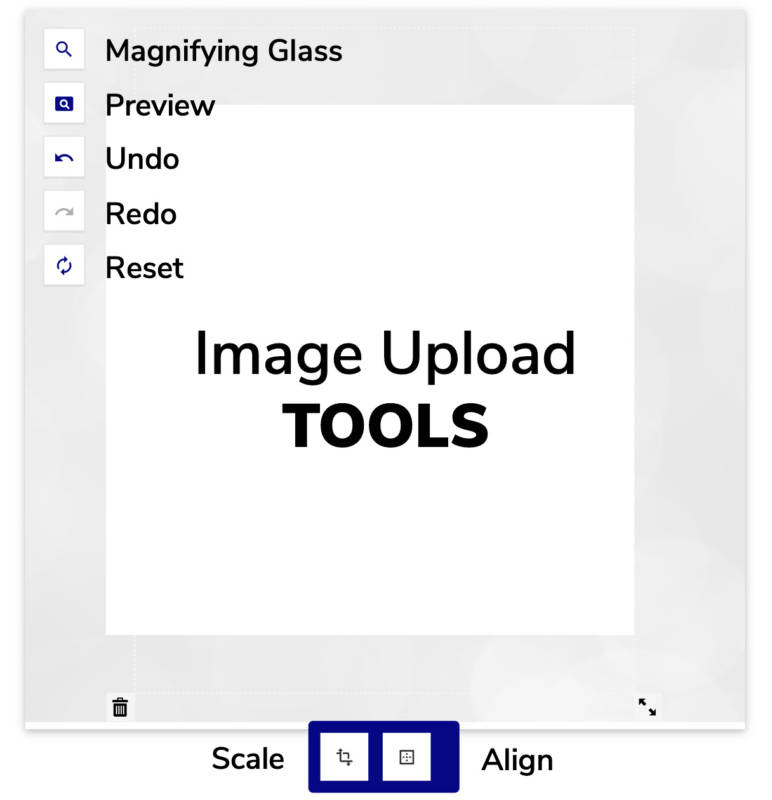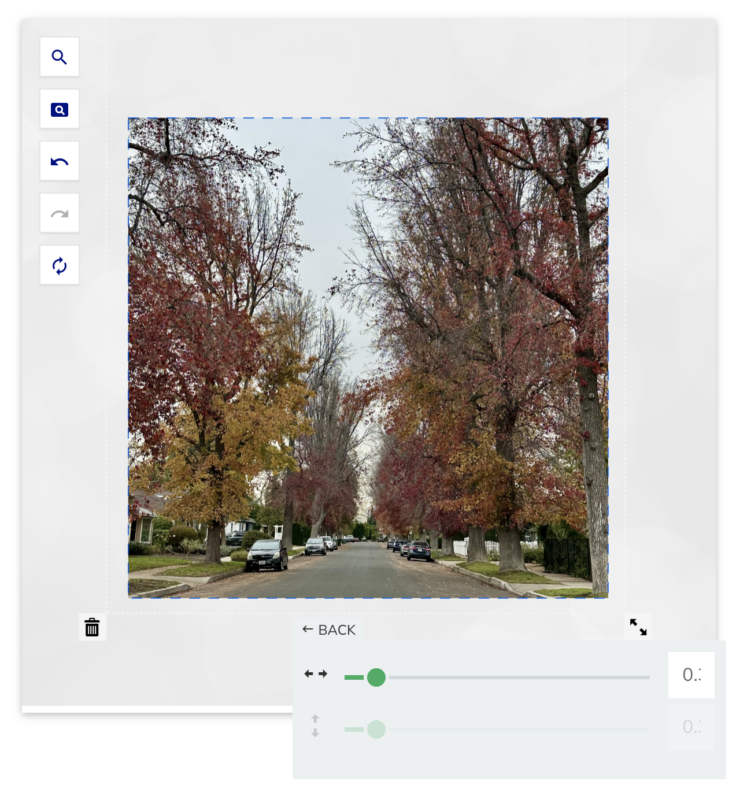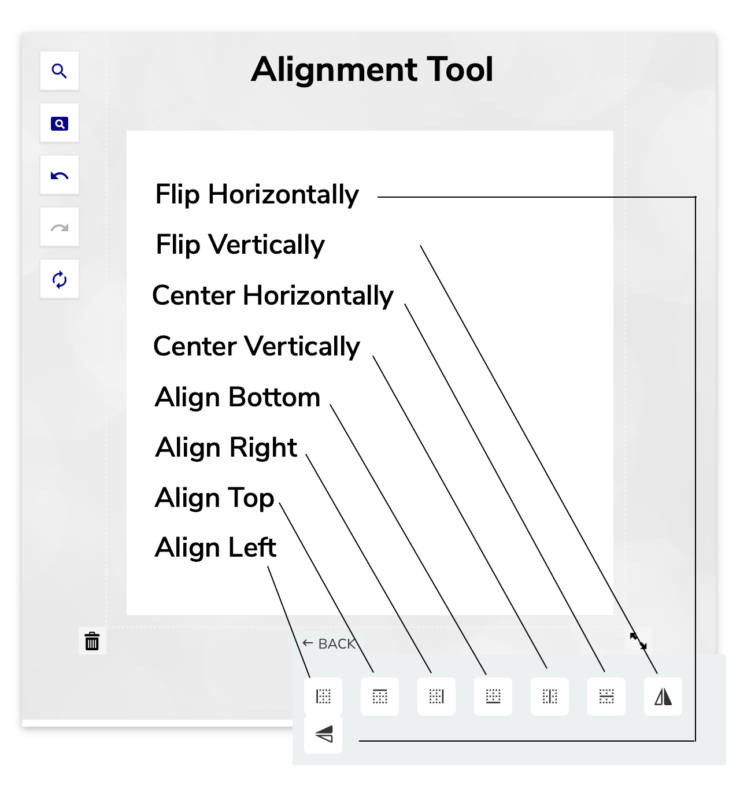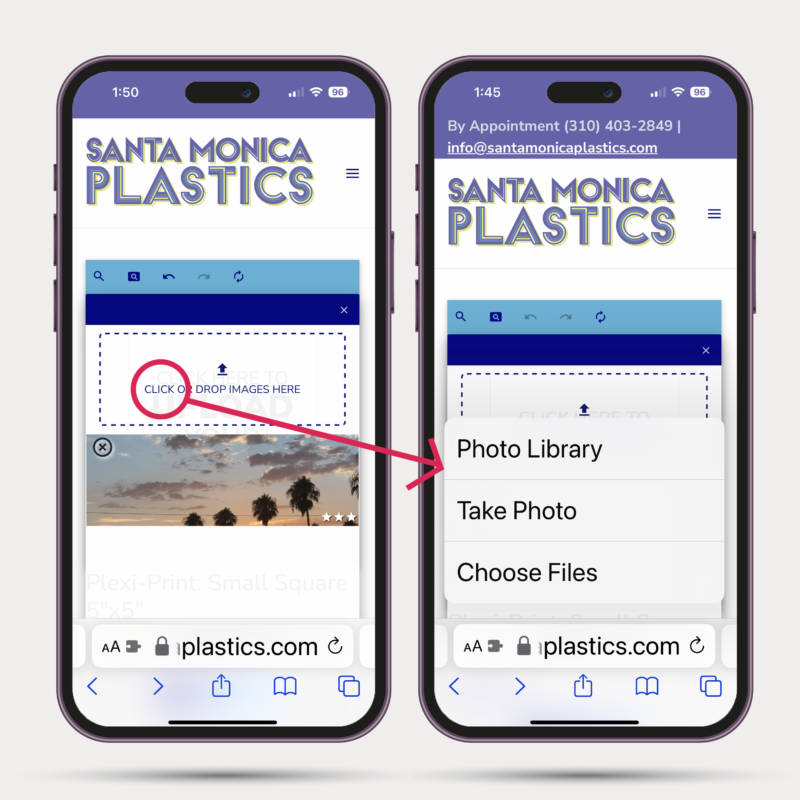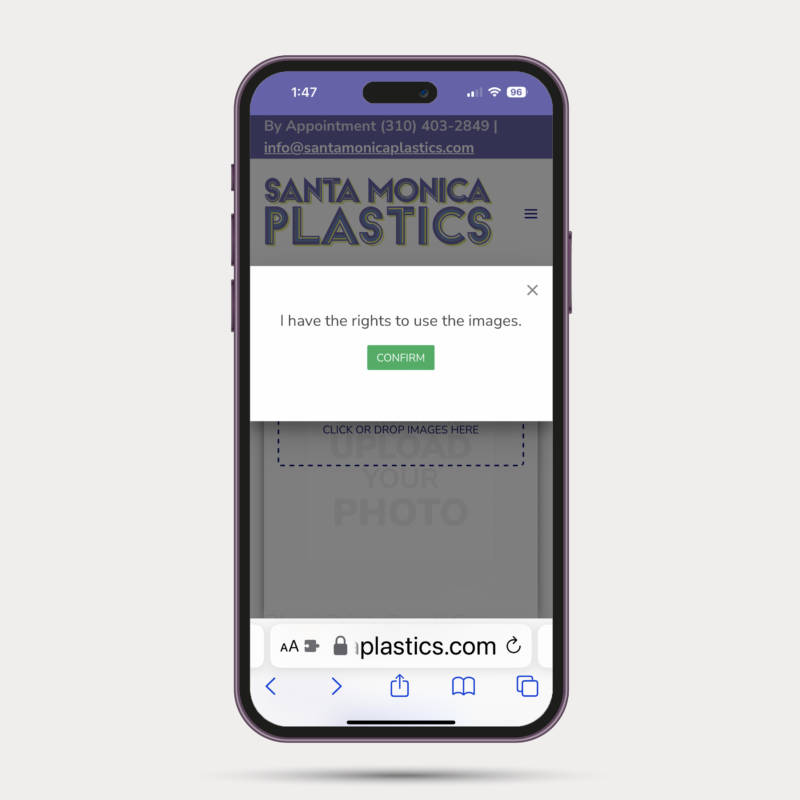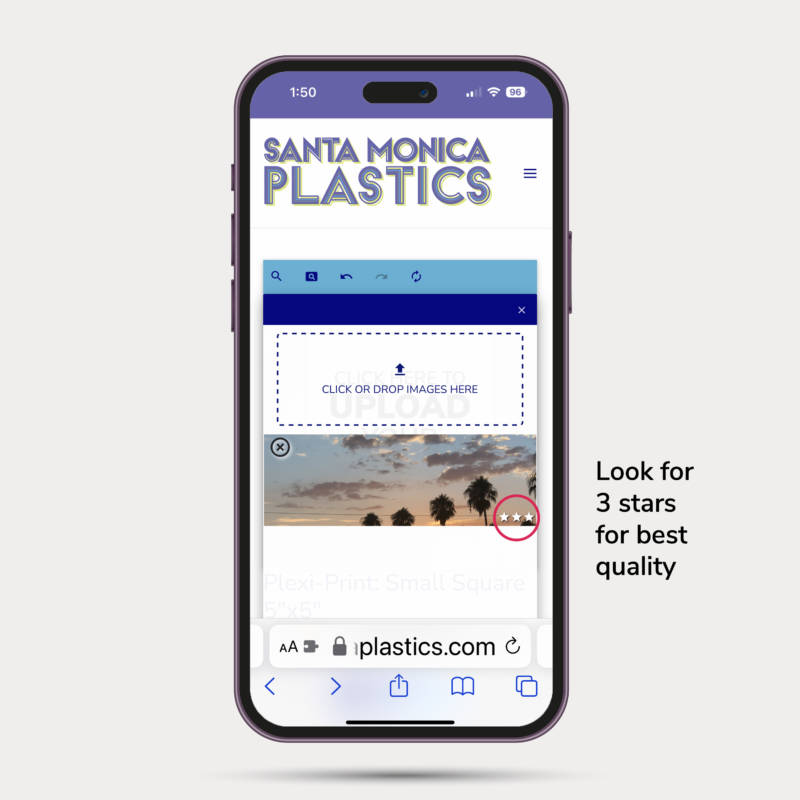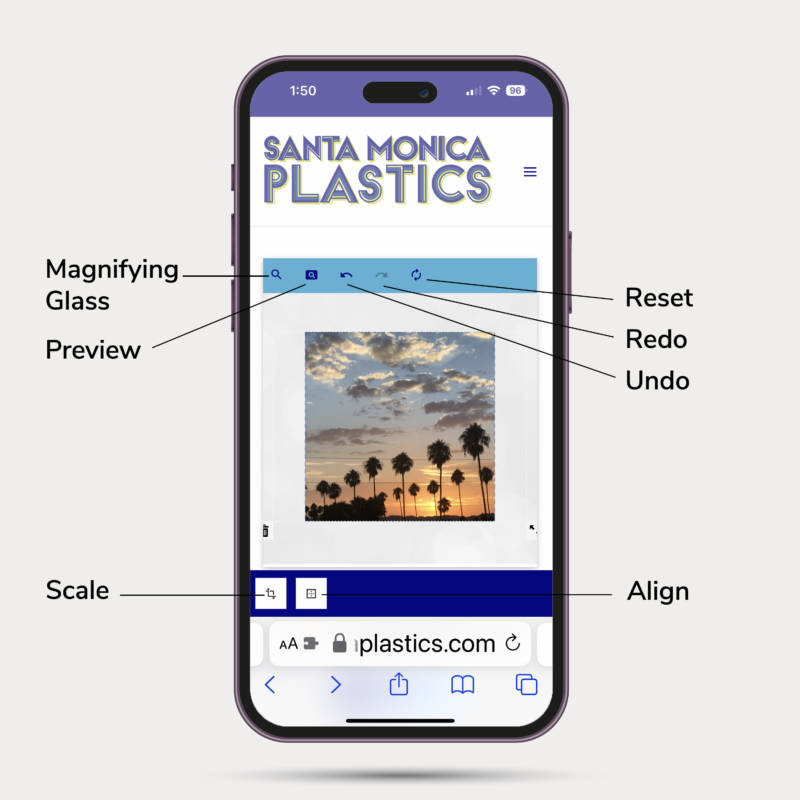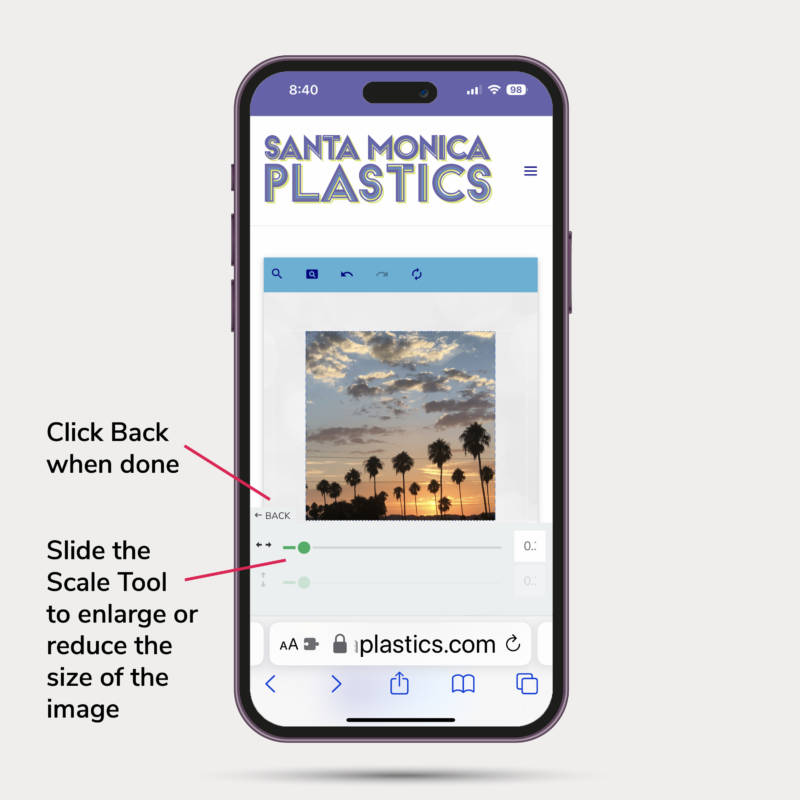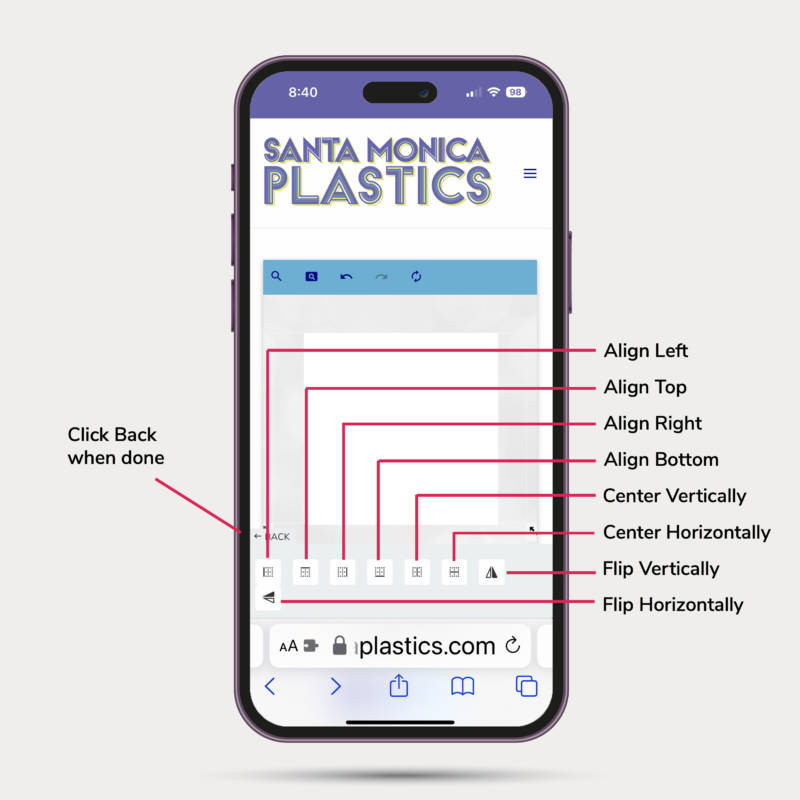Plexi Print & Plexi Block FAQs & Tutorials
Quick Links
FAQs
Most frequent questions and answers
You can upload images from your photo library or JPGs, PNGs, or PDFs. No transparent PNGs.
For best results, upload original, high-resolution photo files. If you are creating an image in other software, ensure the final image is 300 dpi.
Make sure the file is RGB, sRGB, Adobe RGB(or any type of RGB) color profile–this is the default for most cameras. Do not use CMYK profiled images.
Our site will warn you if your file is too small to print clearly, so the best way to check whether your photo will print clearly is to upload it to our website! We use a star rating with 1 star as poor quality, 2 stars as medium quality, and 3 starts as best quality.
We print on demand, so turnaround times will vary depending on volume of current orders. Most print turnaround times will be within a week (excluding shipping time). If we expect a delay we will contact you. If you need your order faster, email us at info@santamonicaplastics.com or call us at (310) 403-2849 to see if we can accommodate you.